今回はpovo2.0の申し込み手順と回線開通の流れを図解で解説していきます。
povo2.0は基本料金が0円で、データ通信や通話はもちろん、お気に入りのコンテンツを必要な時にトッピング(購入)できるシステムです。
自宅のWi-Fiだけで運用したいという方にはおすすめですが、注意点もあるので紹介していきます。
■povo2.0
⇒https://povo.jp/
povo2.0申し込み前にデメリットも把握しておく
povo2.0は基本料金が0円です。
データ通信や通話はもちろん、お気に入りのコンテンツを必要な時にトッピング(購入)できるシステムです。
大きなデメリットとしては以下の点があるので事前に把握しておきましょう。
- 180日間トッピングしないと利用停止・契約解除になる
- LINEの年齢認証に対応していない
- トッピングの選び方によっては他社より高くなることもある
契約を維持するために定期的に追加料金を払ってトッピングが必要になります。
また、LINEの年齢認証に対応していないため、LINEでのID検索や電話番号での友だち追加できない他、オープンチャットへの参加などもできません。
購入したトッピングには有効期限(24時間、7日間、30日など)がある点も注意です。

povo2.0申し込みから開通までの期間(日数)
今回povo2.0申し込みから開通までは1日で完了しました。
- povo2.0申し込み:8月10日(土)
- SIMの到着:8月11日(日)
- 回線切替:8月11日(日)
申し込みの翌日にはSIMが届き、すぐに開通できました。
1.povo2.0の申し込み
「通話+データ」の申し込みをタップ。
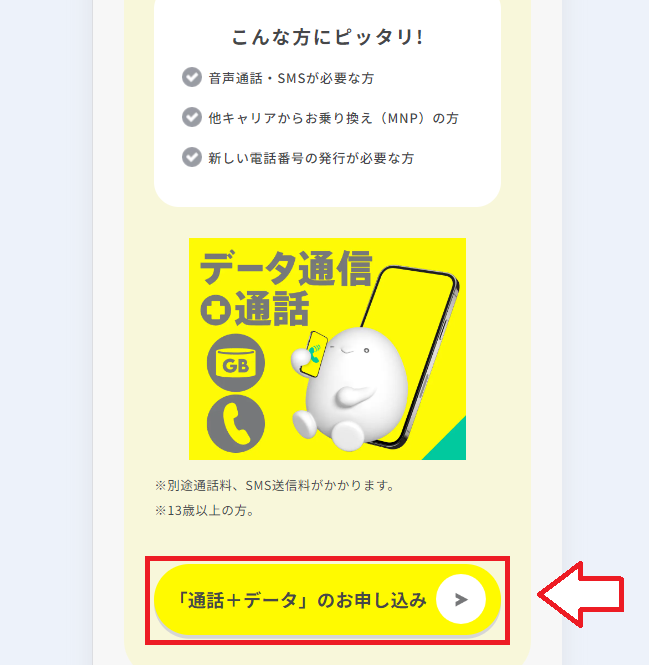
今回は「新規契約(電話を引き継がず新しく取得)」を選択。
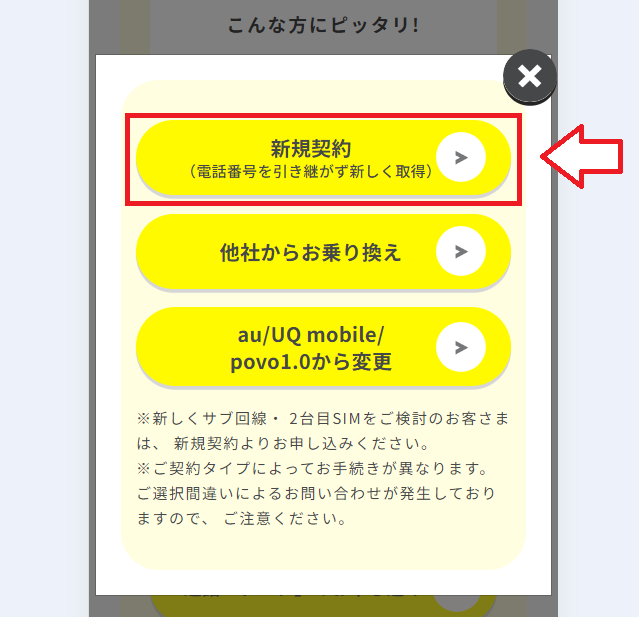
アプリからも申し込みできますが、今回は「WEBからお手続きを選択」。
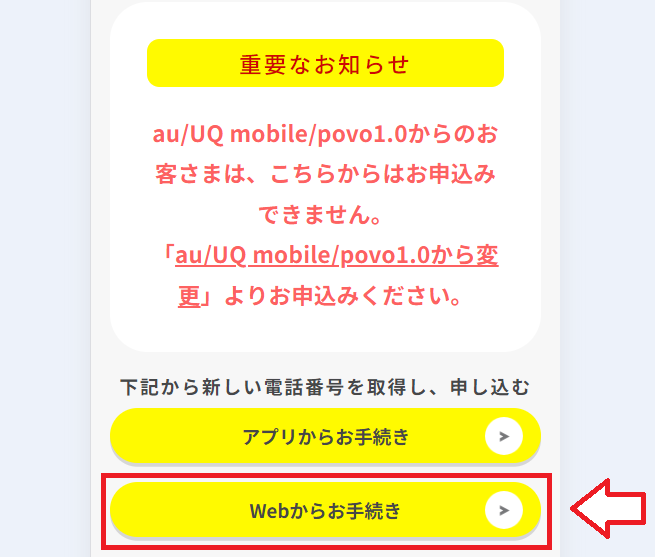
音声データの申し込みをするので、「通話+データ」を選択して「次へ」。
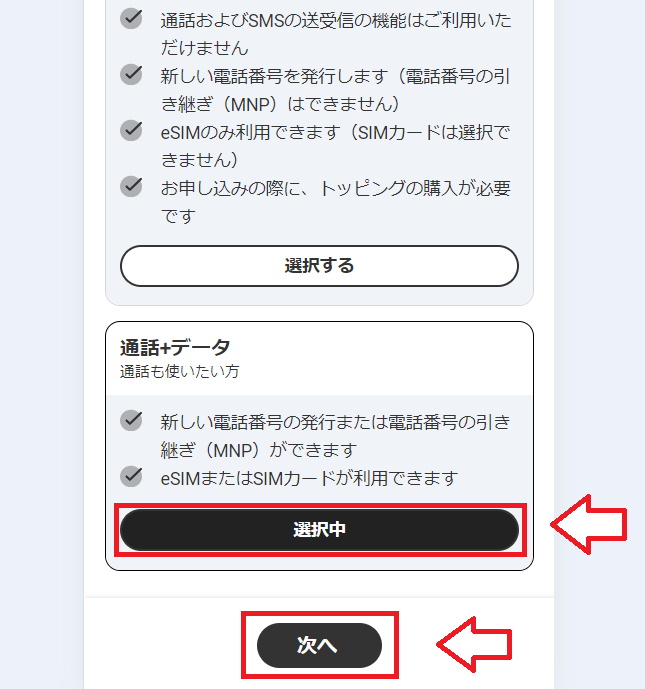
「新規契約」でSIMタイプを選択。SIMタイプって何?という方は「SIMカード」を選択しておけばOKです。
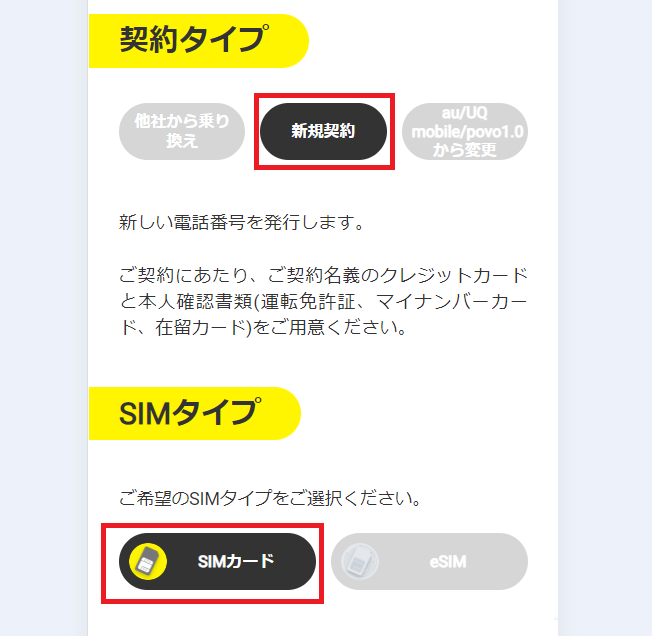
メールアドレスを入力して「次へ」。
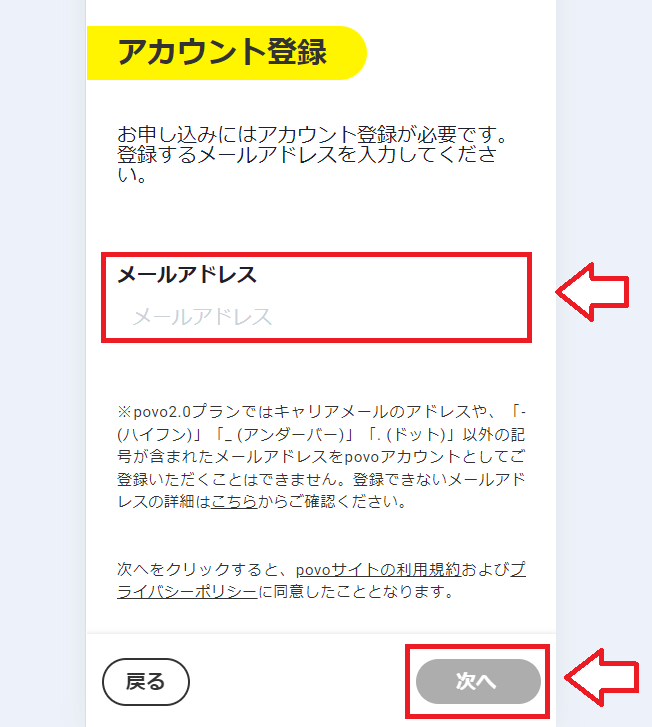
入力したメールアドレスに届いた6桁の認証コードを入力して「次へ」。
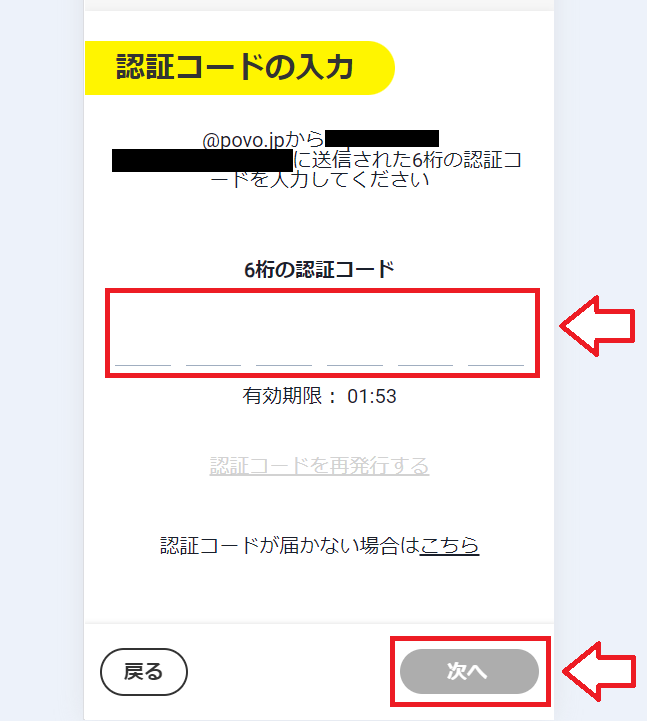
申し込み内容の確認ページになります。
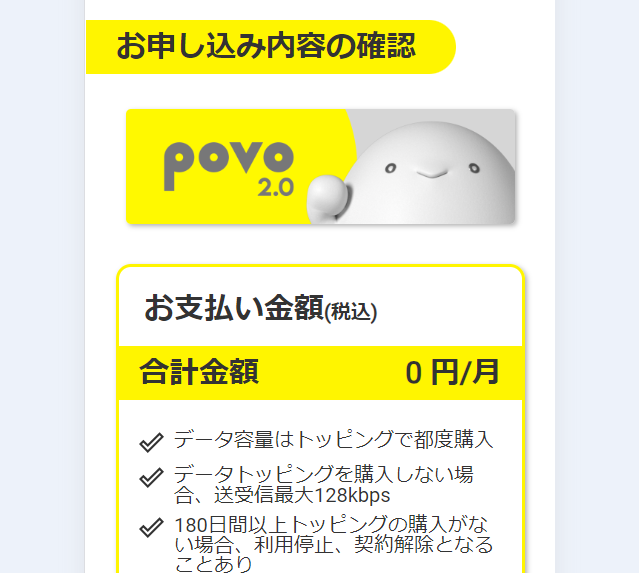
規約や重要事項にチェックを入れて「この内容で申し込む」をタップ。
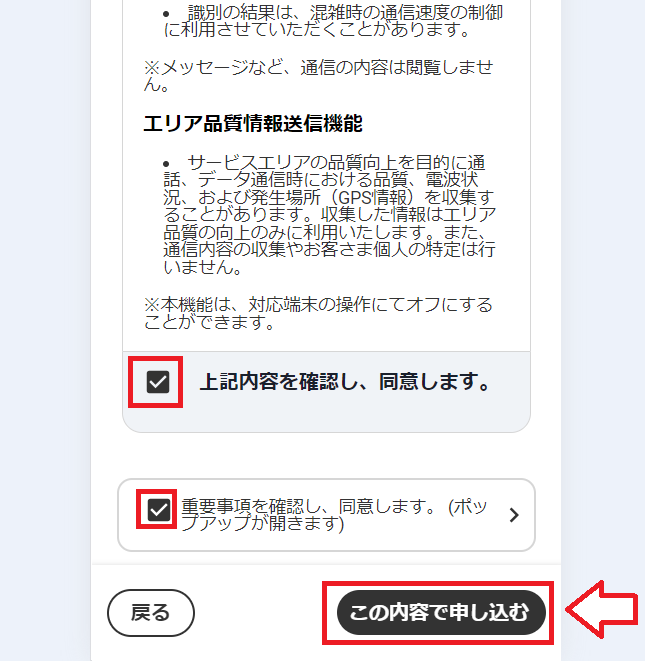
支払い方法を選択。申込時は無料でも支払方法の登録が必要です。
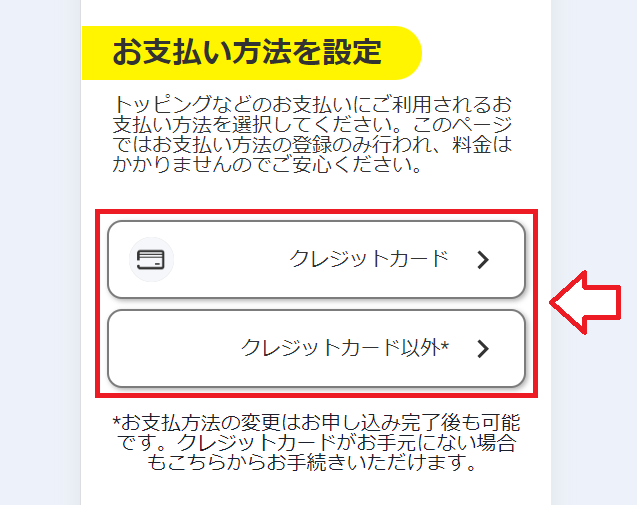
「povo2.0アプリをダウンロード」を選択してアプリをインストール。
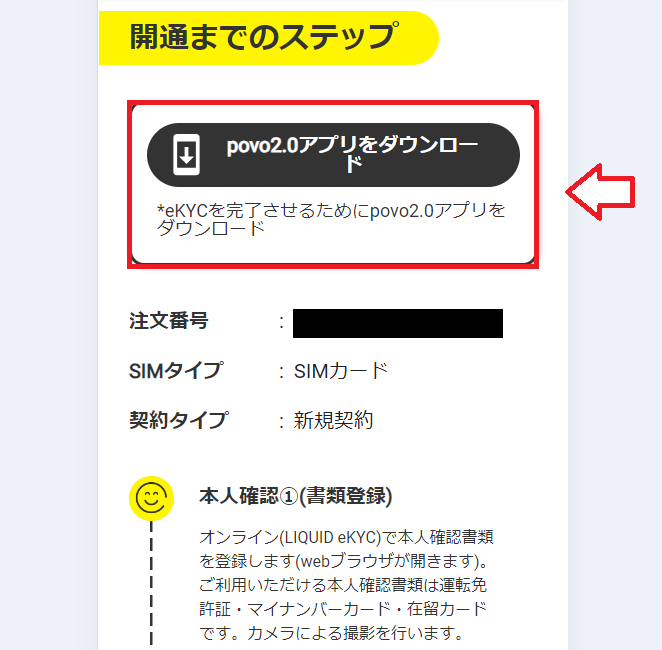
2.アプリで本人確認をする
アプリをインストールしたらログイン。
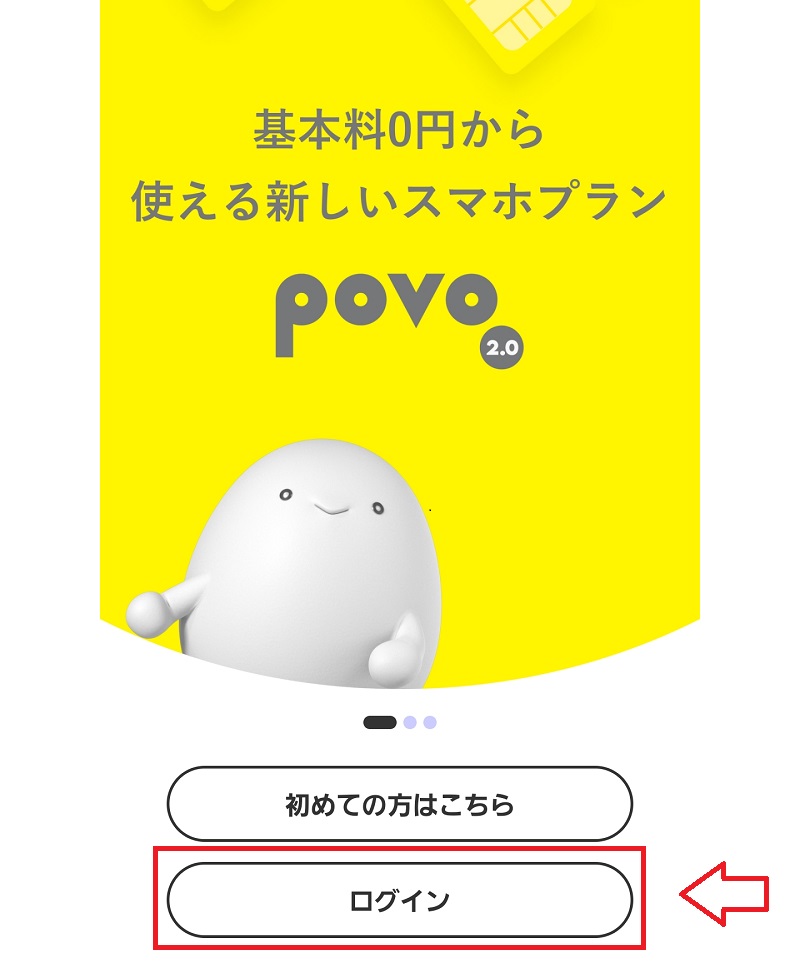
「次に進む」をタップ。
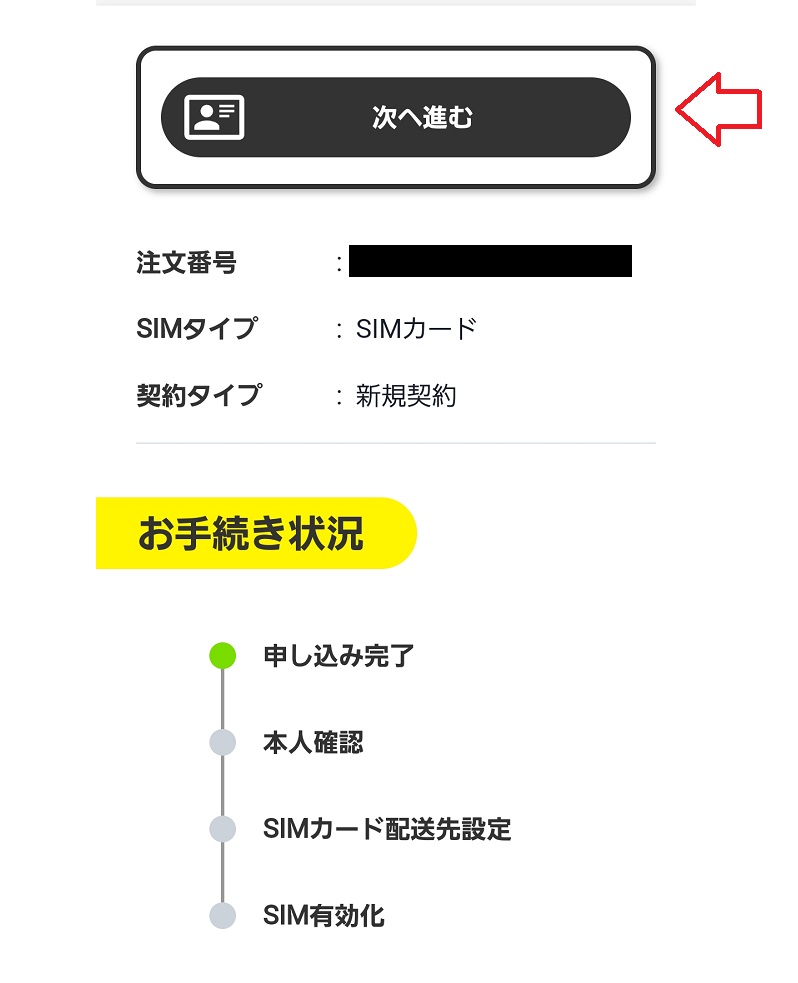
「本人確認書類」を選択して注意事項にチェックを入れて「次に進む」。
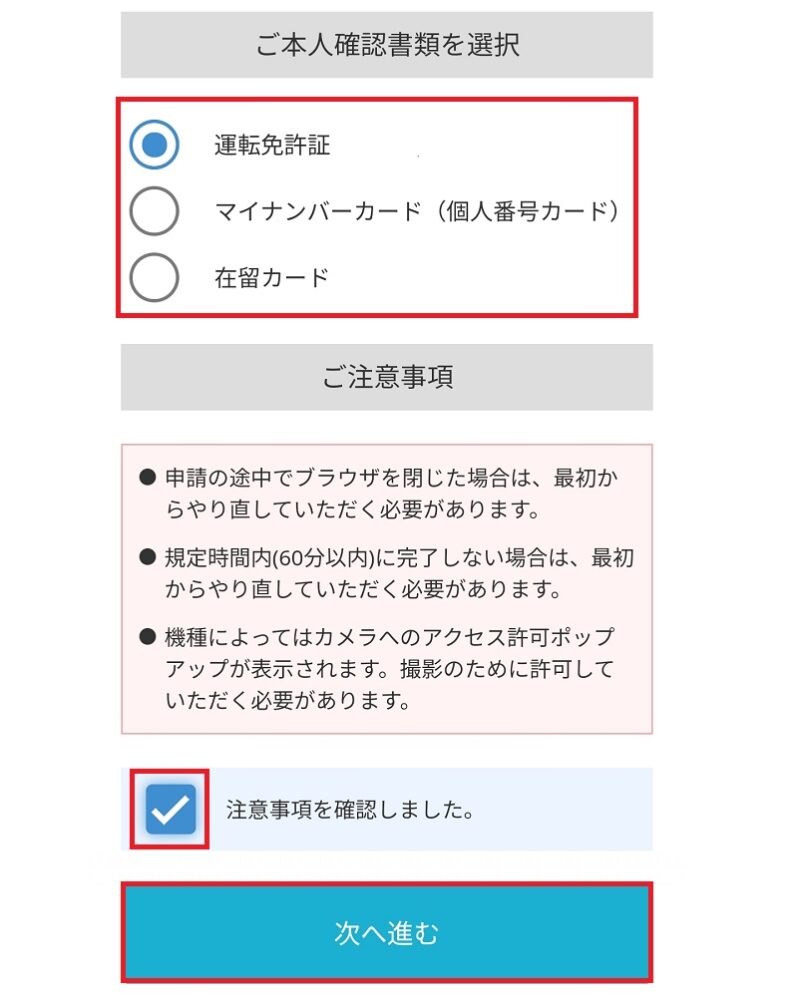
選択した本人確認書類をカメラで撮影し、アップロードします。
本人確認の提出ができたら契約者の情報を入力して「次へ」。
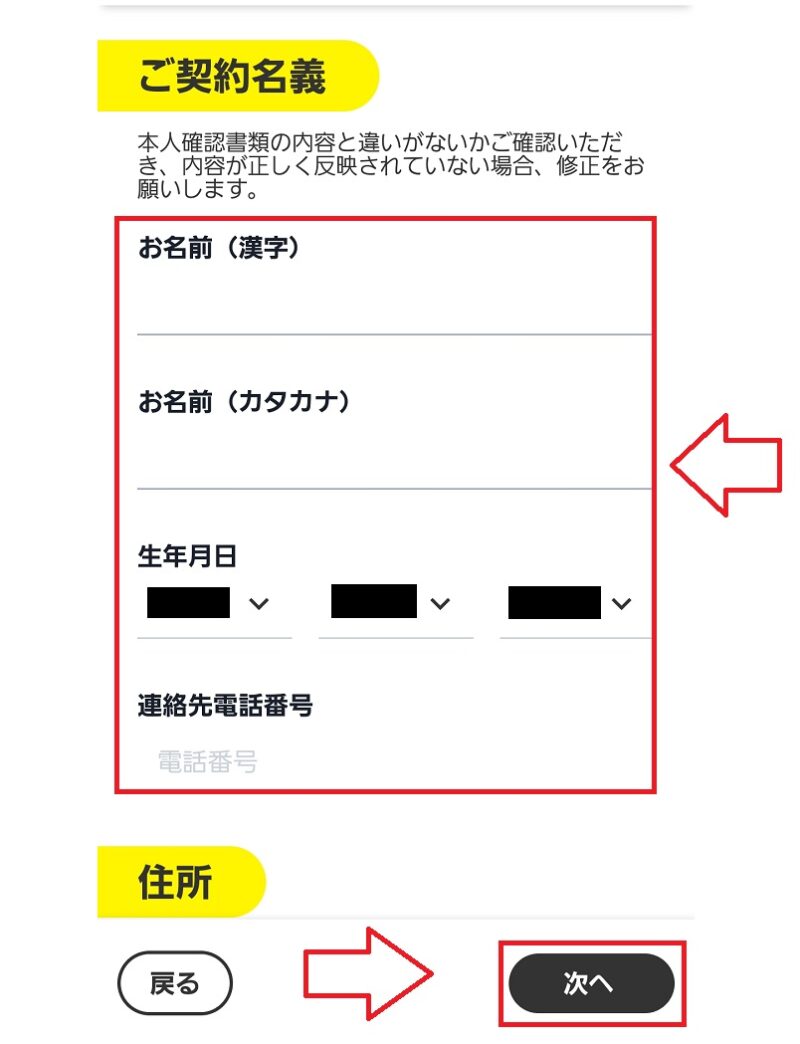
利用者の確認を選択して「次へ」。
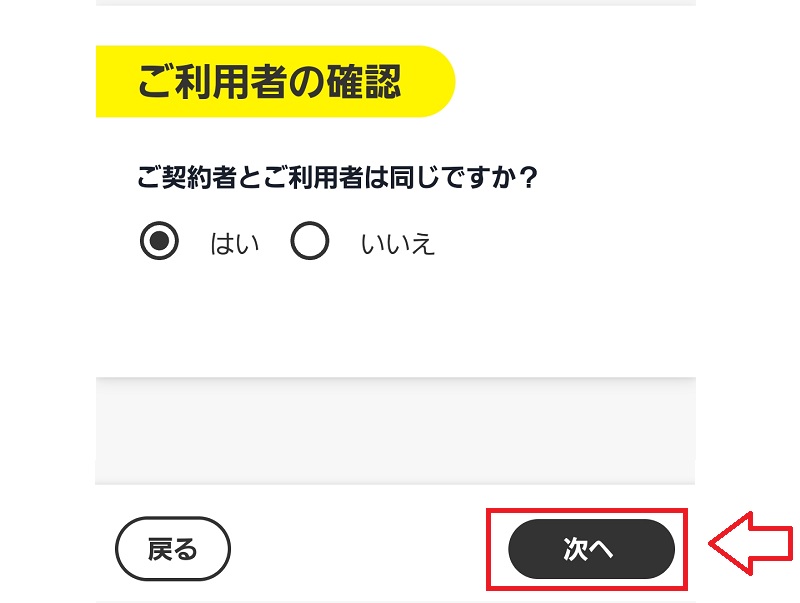
SIMの配送先住所を入力して「次へ」。
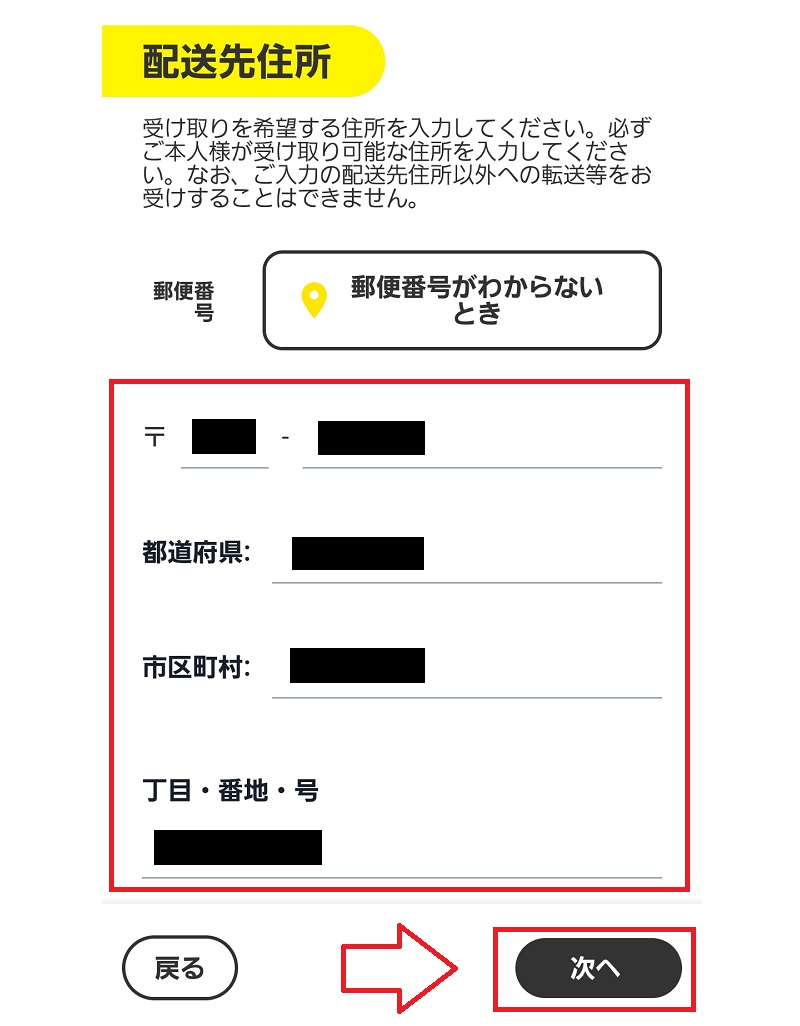
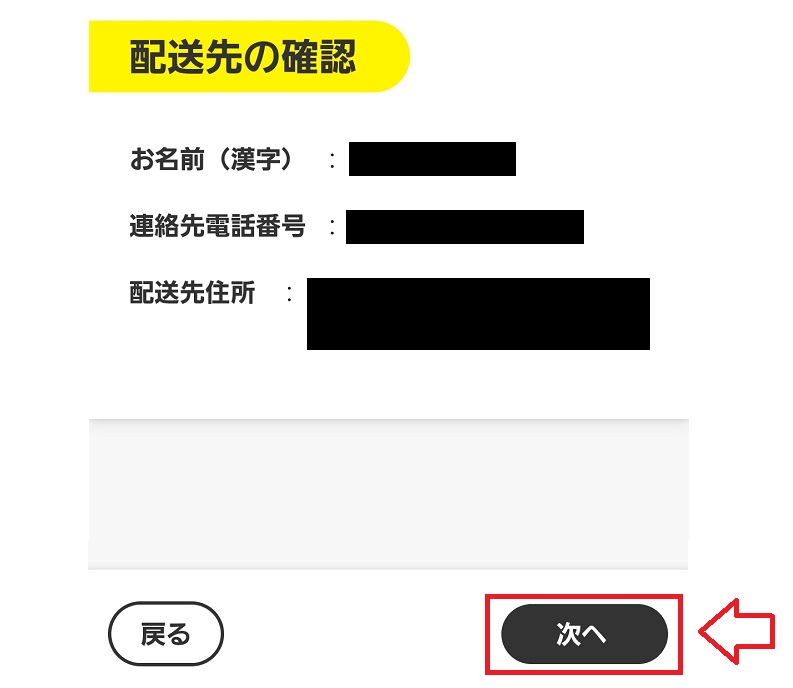
以上で本人確認は完了です。
ホームに戻って申し込み状況を見ると「本人確認中」となっています。
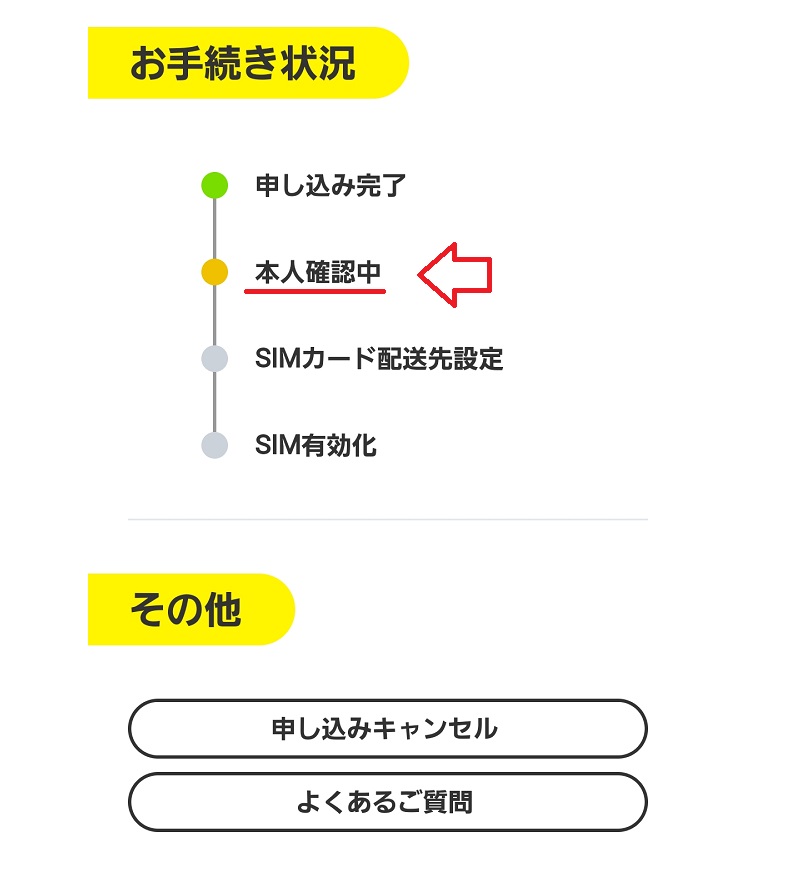
本人確認が完了すればSIMが送られてきます。
ちなみに私が申し込みした時は本人確認は10分以内で完了して「SIMカード発送準備中」となっていました。
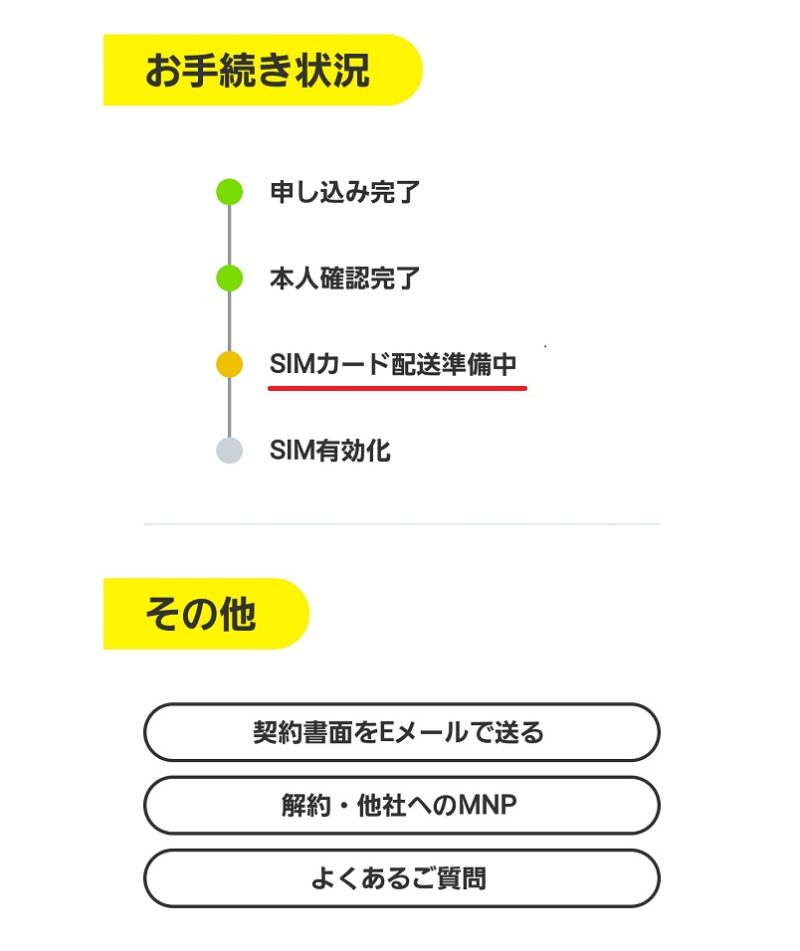
SIMの到着と回線切替
申し込みの翌日にはpovoのSIMが到着!早いですね。
↓申し込みの翌日にSIMが到着!


SIMが到着したら回線の切り替えをしていきます。
povoアプリで「SIMカードの有効化」をタップ。
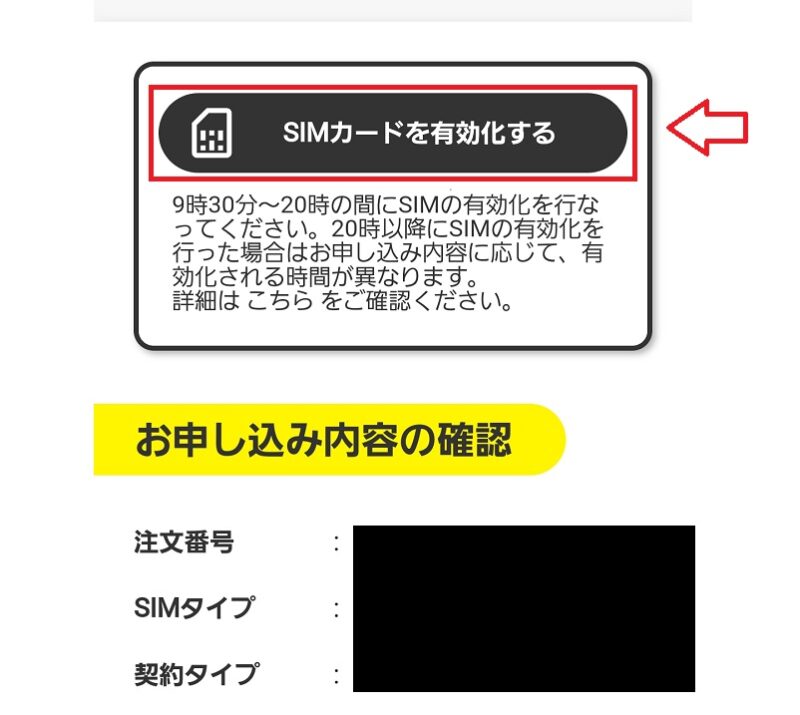
「バーコードをスキャン」をタップ。
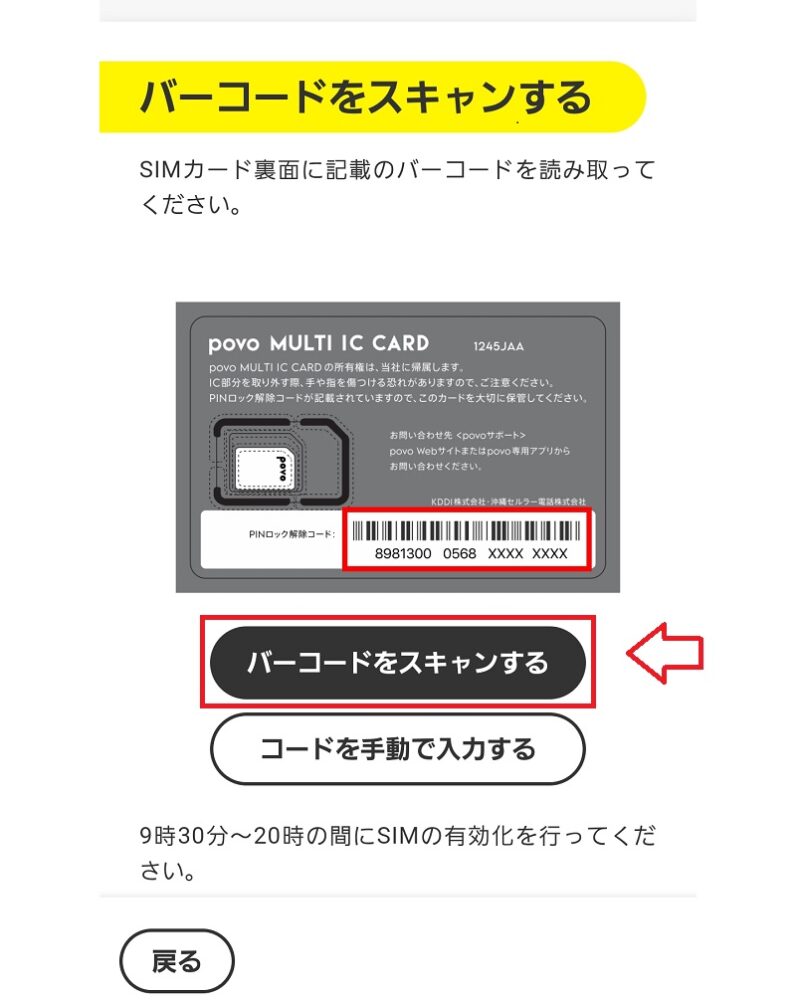
カメラが起動するので、送られてきたSIMカードの裏面のバーコードを読み取り「SIMカードを有効化する」をタップ。
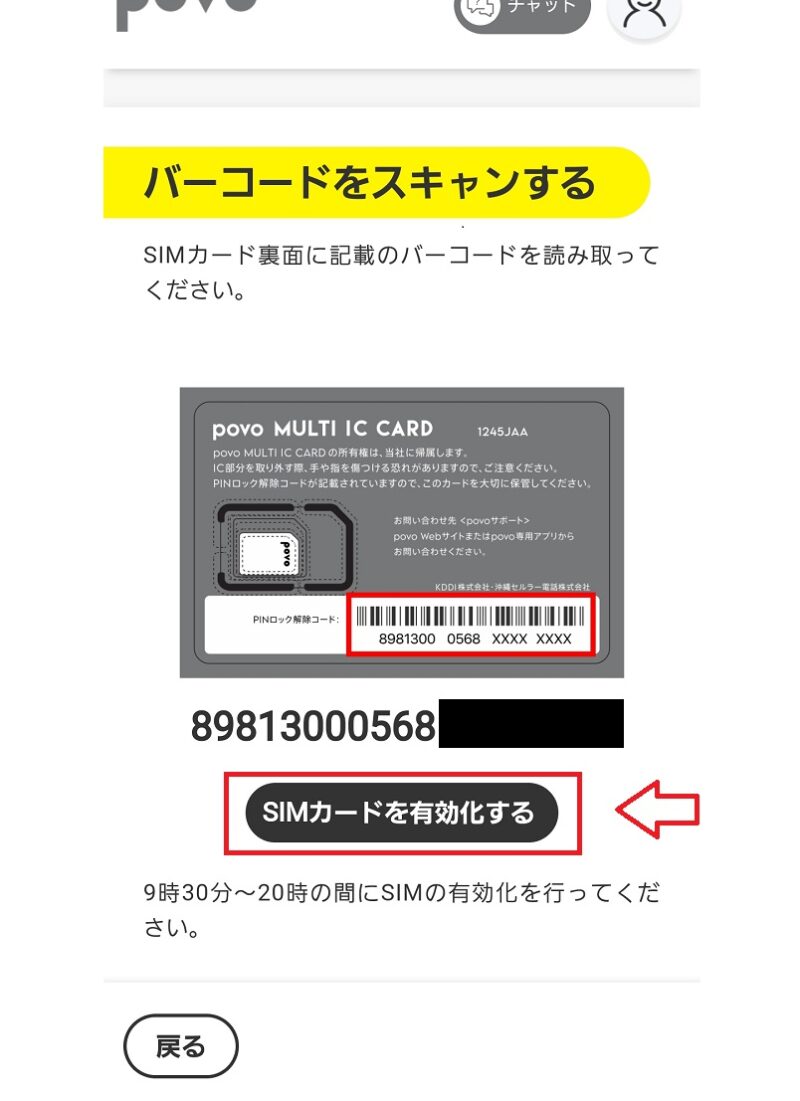
これでSIMの有効化申請は完了です。
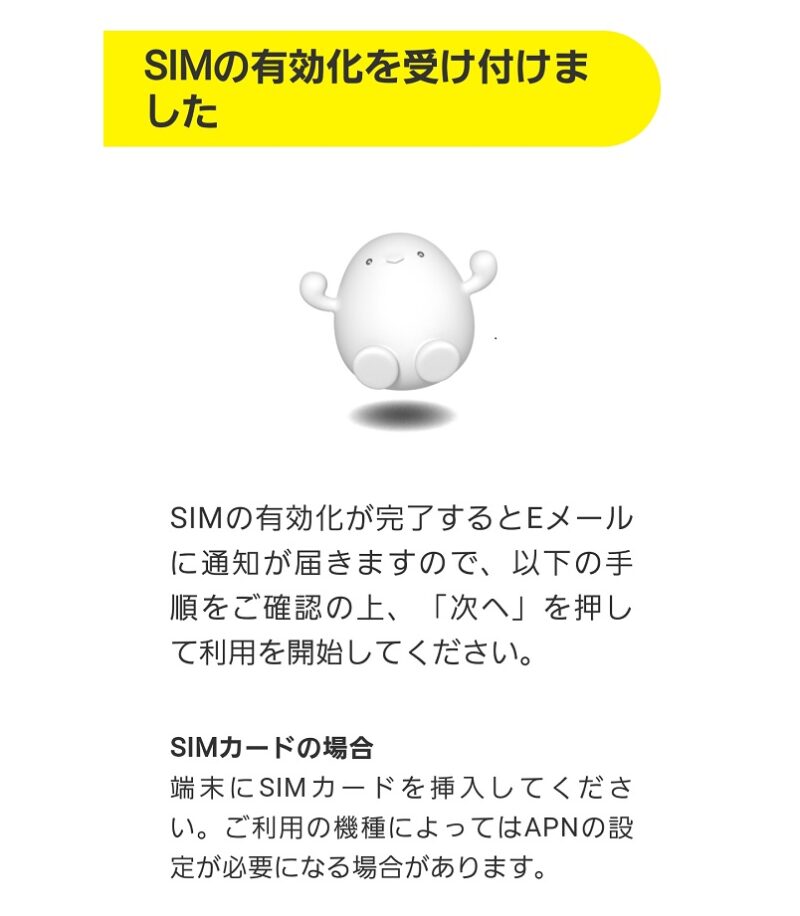
しばらくするとSIMが有効化されます。
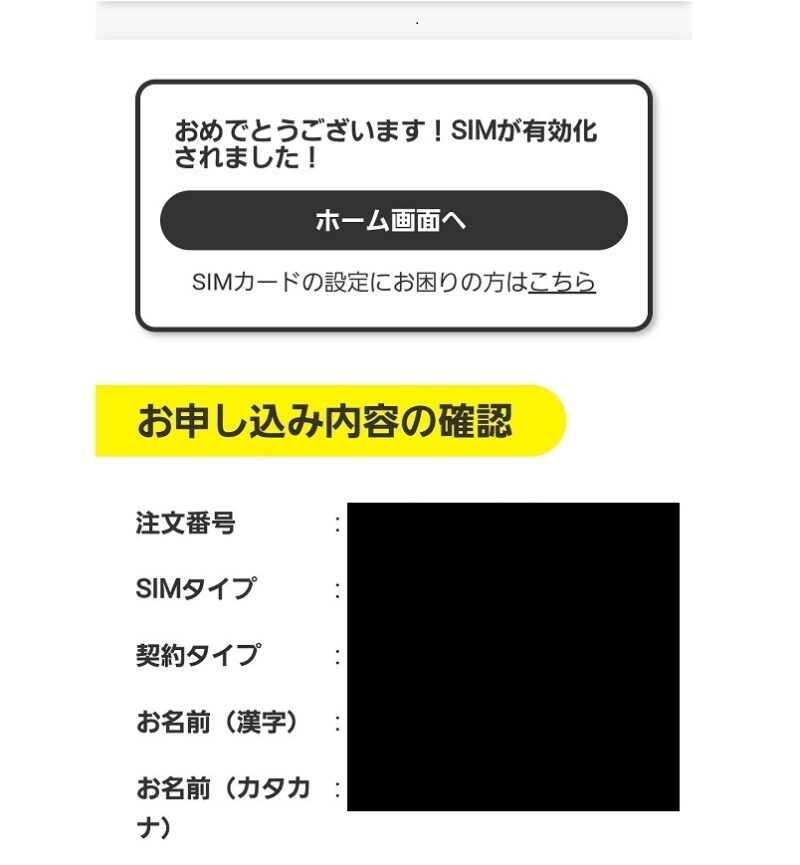
SIMカードを端末に入れて初期設定
SIMの有効化が完了したら端末にSIMを入れて初期設定をしていきます。

Androidの場合はネットワーク⇒モバイルネットワークの設定から「APN」の設定をしていきます。
- [名前]:povo2.0
- [APN]:povo.jp
- [APNプロトコル]IPv4 / IPv6
iPhoneの場合はAPN設定プロファイルをダウンロードし、APN設定のインストールを完了させたらOKです。
※回線切替の手続きは端末によって違ってくるのでpovoの開通手続きページを確認してください。
これでpovo2.0の申し込みと回線の開通、初期設定は完了です。
以上povo2.0の申し込みと開通(回線の切り替え)は完了です。
■povo2.0
⇒https://povo.jp/


 ⇒通常よりもお得な三木谷社長のキャンペーンはこちら
⇒通常よりもお得な三木谷社長のキャンペーンはこちら
コメント